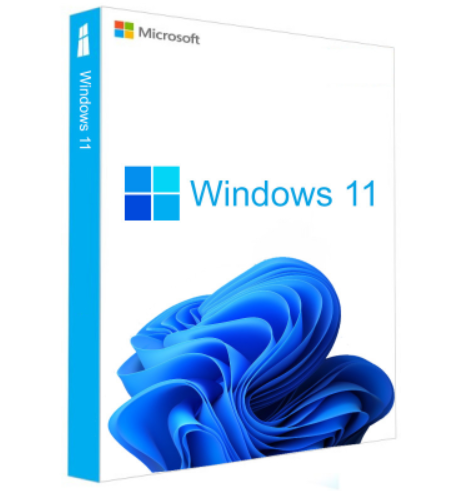
Windows 11 x64 21H2 Build 22000.613 AIO 10in1 Multilingual
Editions Included:
– Windows 11 Home
– Windows 11 Pro
– Windows 11 Enterprise
– Windows 11 Education
– Windows 11 Pro Education
– Windows 11 Pro for Workstations
– Windows 11 Home Single Language
– Windows 11 Enterprise multi-session
– Windows 11 loT Enterprise
– Windows 11 SE (Cloud Edition)
What’s New:
– What’s in this build
Languages:
– Arabic (Saudi Arabia)
– Bulgarian (Bulgaria)
– Czech (Czech Republic)
– Danish (Denmark)
– German (Germany)
– Greek (Greece)
– English (United States)
– Spanish (Spain)
– Estonian (Estonia)
– Finnish (Finland)
– French (France)
– Hebrew (Israel)
– Croatian (Croatia)
– Hungarian (Hungary)
– Italian (Italy)
– Japanese (Japan)
– Korean (Korea)
– Lithuanian (Lithuania)
– Latvian (Latvia)
– Norwegian (Norway)
– Dutch (Netherlands)
– Polish (Poland)
– Portuguese (Brazil)
– Portuguese (Portugal)
– Romanian (Romania)
– Russian (Russia)
– Slovak (Slovakia)
– Slovenian (Slovenia)
– Serbian (Latin, Serbia)
– Swedish (Sweden)
– Thai (Thailand)
– Turkish (Turkey)
– Ukrainian (Ukraine)
– Chinese (Simplified, China)
– Chinese (Taiwan)
Operating System:
– Processor: 1 gigahertz (GHz) or faster.
– RAM: 2 gigabyte (GB).
– Free space on hard disk: 32 gigabytes (GB).
– Graphics card: Compatible with DirectX 12 or later with WDDM 2.0 driver.
– Display: High definition (720p) display that is greater than 9” diagonally, 8 bits per color channel.
– Internet: Windows 11 Home edition requires internet connectivity and a Microsoft account to
complete device setup on first use.
Install Notes:
– Starting installer in PC (via USB)
– Follow the steps given below:
– Download the Windows 11 ISO image file.
– Install a USB bootable creation software (such as Rufus) on your Windows computer.
– Plug in a USB flash drive (at least 8GB of free space) to your computer.
– Open the USB bootable creation software, and select the ISO image file of Windows 11, and start the process.
– Plug the bootable USB into a system where you want to install Windows 11.
– Restart the computer.
– Press the boot device menu key and select USB to boot first.
– Select USB device and start the Windows 11 installer.
Screenshots: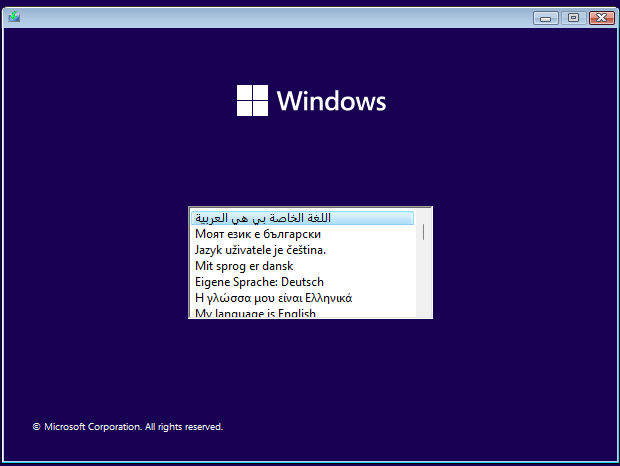
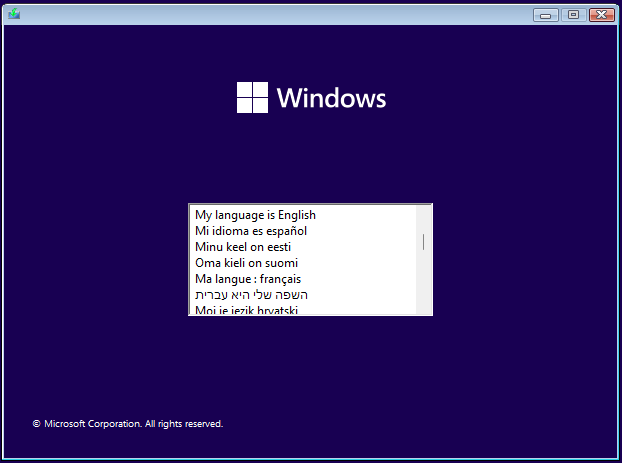
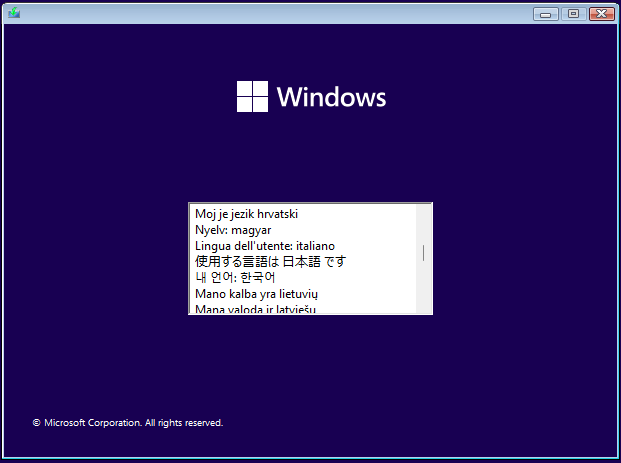
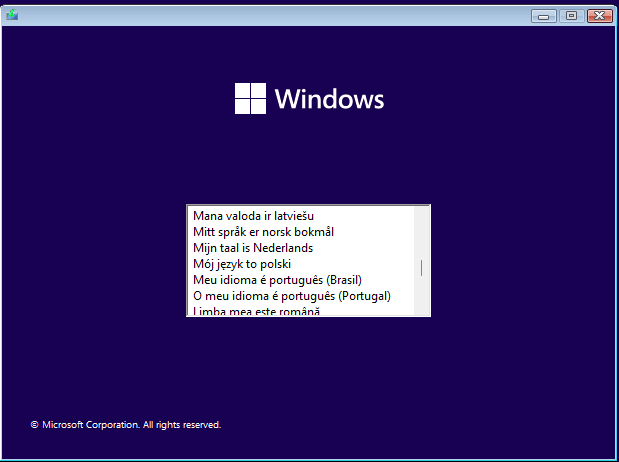
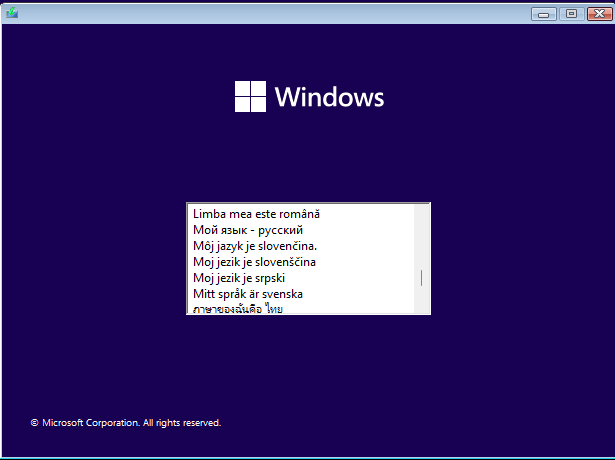
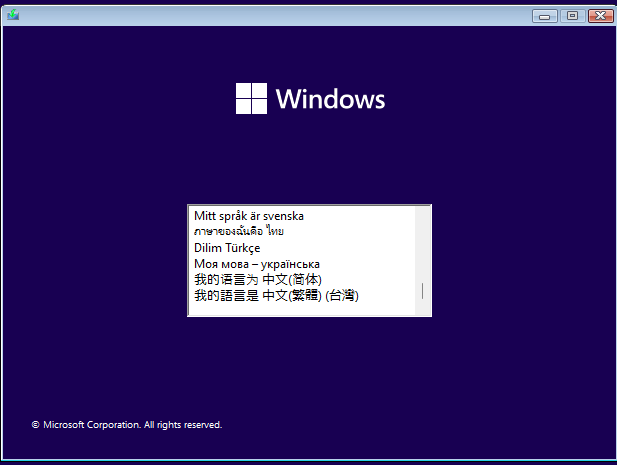
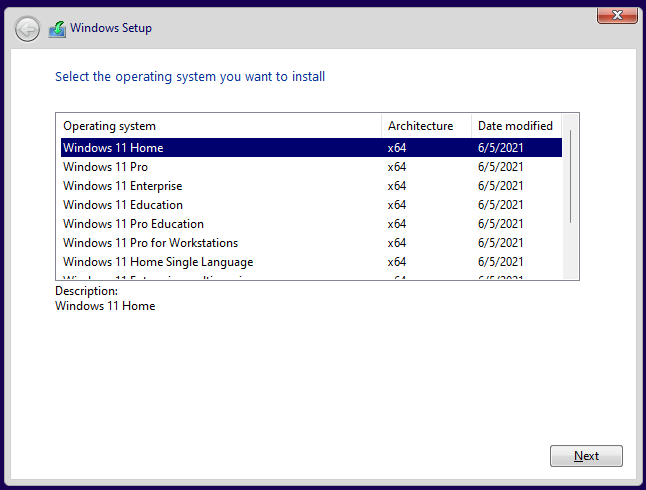
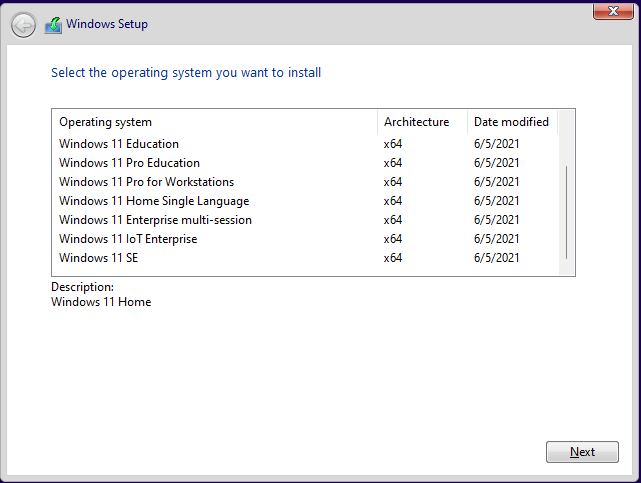
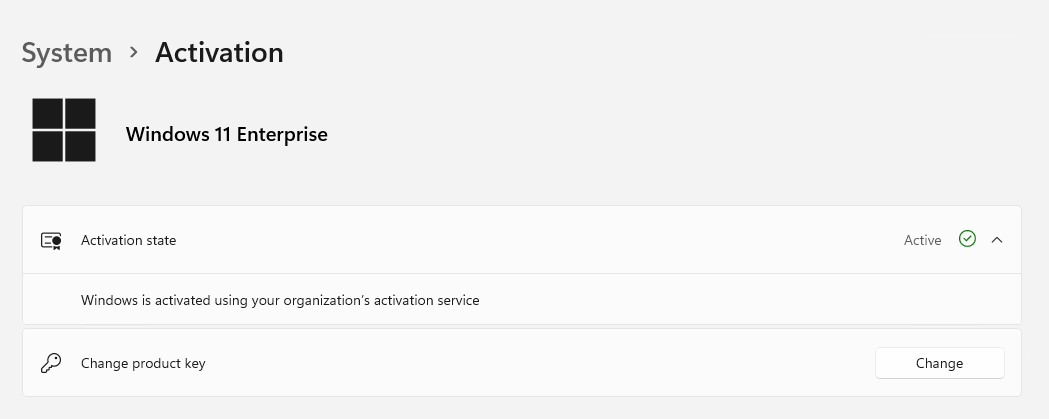
Homepage: https://www.microsoft.com/en-us
Use Rufus To Create Bootable USB & Boot / Instruction is Included in the folder!
AntiVirus Scanned Result for User-End >>>
No VT due to file size limited – It’s clean no harm!

0 Comments